1. Searching
EQUAL |
α = |
Equal to a given value |
NOT EQUAL |
α ≠ |
Not equal to a given value |
LESS THAN |
α < |
Less than a given value |
LESS THAN OR EQUAL |
α ≤ |
Less than or equal to a given value |
GREATER THAN |
α > |
Greater than a given value |
GREATER THAN OR EQUAL |
α ≥ |
Greater than or equal to a given value |
BETWEEN EXCLUSIVE |
< α < |
Between an upper and lower bound, excluding the bounds |
BETWEEN |
≤ α ≤ |
Between an upper and lower bound, including the bounds |
NOT BETWEEN EXCLUSIVE |
≥ α ≥ |
Not between an upper and lower bound, excluding the bounds |
NOT BETWEEN |
> α > |
Not between an upper and lower bound, including the bounds |
Each table has an associated search panel, which can be displayed by using the button highlighted in the screenshot below. This button toggles through the available search panel states; hidden, visible and advanced.
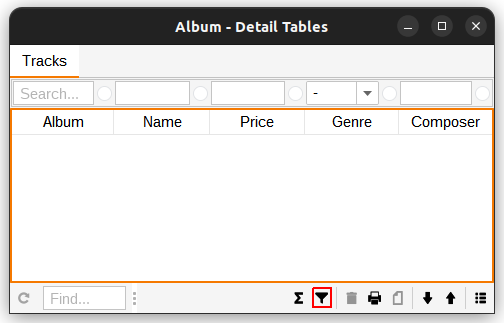
By default, all condition operators are set to EQUAL, to change the operator you must switch to the advanced search panel view, see below.
In the screenshot below we have added a wildcard condition to the Name column, using the % character as a wildcard.
|
Note
|
The condition is automatically enabled when a value has been entered. |
When the search condition has changed, as in, when it does not represent the data currently in the table, the refresh button in the lower left corner becomes enabled, indicating that a refresh is in order. Further column conditions can be added before a refresh is performed.
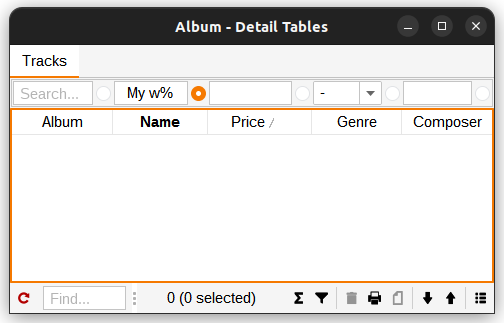
There are multiple ways of refreshing the table:
-
Pressing the Enter key with the focus somewhere on a column condition panel
-
Using the aformentioned refresh button or the F5 keyboard shortcut
-
Using the Refresh action in the table popup menu
-
Using the Refresh button on the input panel, if one is available, or its Alt+R keyboard shortcut
After the table has been refreshed, the refresh button becomes disabled, indicating that the table data represents the current search condition.
|
Note
|
You can tell a condition is enabled by its BOLD header and shaded column. |
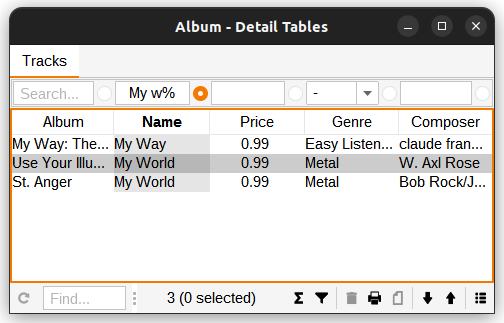
Adding a condition to the Genre column.
With multiple conditions enabled, all of them are included next time the table is refreshed.
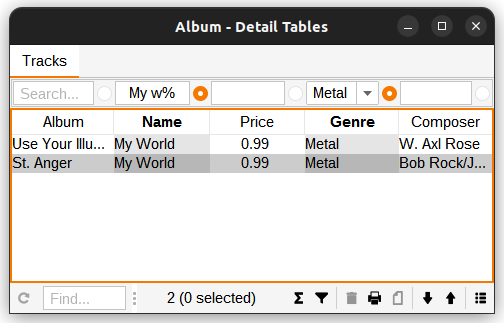
Enabling the advanced condition panel view, in order to change the Name condition to NOT EQUAL.
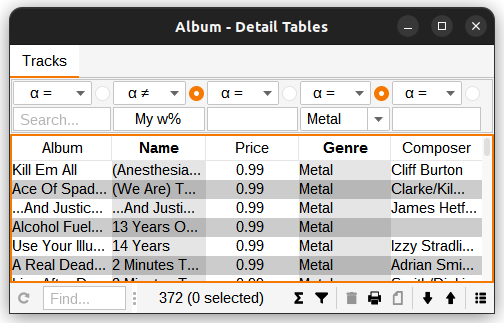
Adding a LESS THAN condition to the Price column.
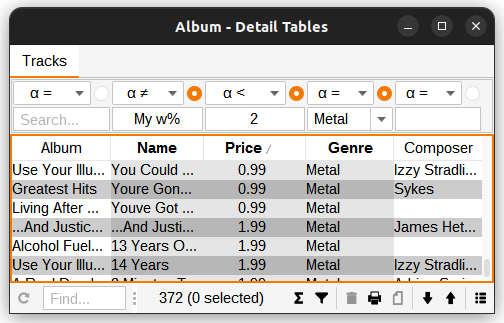
Changing the Price condition to GREATER THAN OR EQUAL.
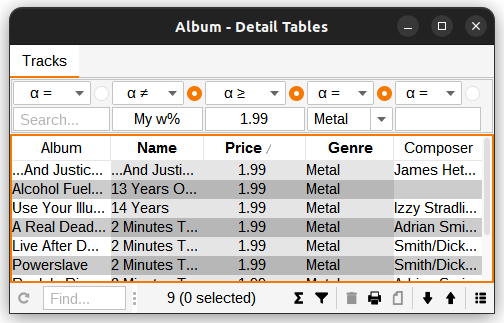
Changing the Price condition to BETWEEN and the Genre condition to NOT EQUAL.
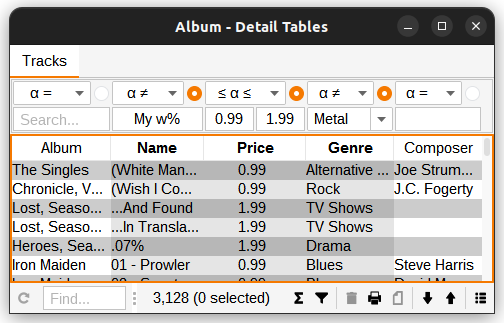
Adding a NOT EQUAL condition to the Composer column with an empty value.
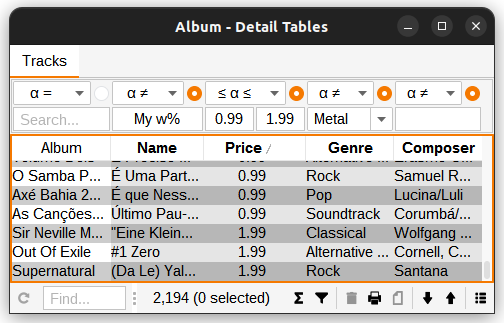
|
Note
|
When searching for empty values, the condition must be manually enabled, since it’s only enabled automatically when a non-empty value is entered. |
|
Note
|
To clear all column conditions use the Search → Clear action in the table popup menu. This clears all values and resets all operators to EQUAL. |
2. Keyboard shortcuts
| Navigation | |
|---|---|
Ctrl+Alt+↑/↓ |
Navigate up/down |
Ctrl+Alt+←/→ |
Navigate left/right |
| Resizing | |
|---|---|
Shift+Alt+←/→ |
Resize left/right |
Ctrl+Alt+E |
Toggle edit panel |
| Transfer focus | |
|---|---|
Ctrl+E |
Edit panel (initial focus component) |
Ctrl+T |
Table |
Ctrl+I |
Input field |
Ctrl+S |
Search field |
Ctrl+F |
Find in table |
| Edit panel | |
|---|---|
Enter |
Transfer focus to the next input field |
Shift+Enter |
Transfer focus to the previous input field |
Alt+A |
Add |
Alt+S |
Save (when available) |
Alt+U |
Update |
Alt+D |
Delete |
Alt+C |
Clear |
Alt+R |
Refresh |
| Table panel | |
|---|---|
Del |
Delete selected |
Ctrl+C |
Copy selected rows to clipboard |
Ctrl+Alt+C |
Copy selected cell to clipboard |
Ctrl+Shift+←/→ |
Move selected column |
Ctrl++/− |
Resize selected column |
Ctrl+G |
Show popup menu |
Ctrl+P |
Print (if available) |
F5 |
Refresh, when condition panel is visible and button is enabled |
Ctrl+Alt+S |
Toggle condition panel between hidden, visible and advanced |
Ctrl+S |
Select condition panel |
Ctrl+Alt+F |
Toggle filter panel between hidden, visible and advanced |
Ctrl+Shift+F |
Select filter panel |
Alt+↓ |
Toggle sorting by selected column |
Alt+↑ |
Toggle and add sorting by selected column |
| Table condition panel | |
|---|---|
Ctrl+↓/↑ |
Previous/next search operator |
Ctrol+Enter |
Enable/disable column condition |
Enter |
Refresh table data |
| Table search field | |
|---|---|
Enter or ↓ |
Find next |
Shift+Enter or ↓ |
Find and select next |
↑ |
Find previous |
Shift+↑ |
Find and select previous |
Esc |
Move focus to table |
| Date/time field | |
|---|---|
Insert |
Display calendar |
↑/↓ |
Increment/decrement based to cursor position |
| Calendar | |
|---|---|
Ctrl+↓/↑ |
Previous/next year |
Shift+↓/↑ |
Previous/next month |
Alt+←/→ |
Previous/next day |
Alt+↑/↓ |
Previous/next week |
Shift+Alt+↓/↑ |
Previous/next hour |
Ctrl+Alt+↓/↑ |
Previous/next minute |
| Entity field (combo box or search field) with Add and/or Edit controls | |
|---|---|
Insert |
Add new item |
Ctrl+Insert |
Edit selected item |
| Text input panel | |
|---|---|
Insert |
Display multi-line input dialog |
| Viewing dependencies | |
|---|---|
Ctrl+Alt+←/→ |
Navigate left/right |